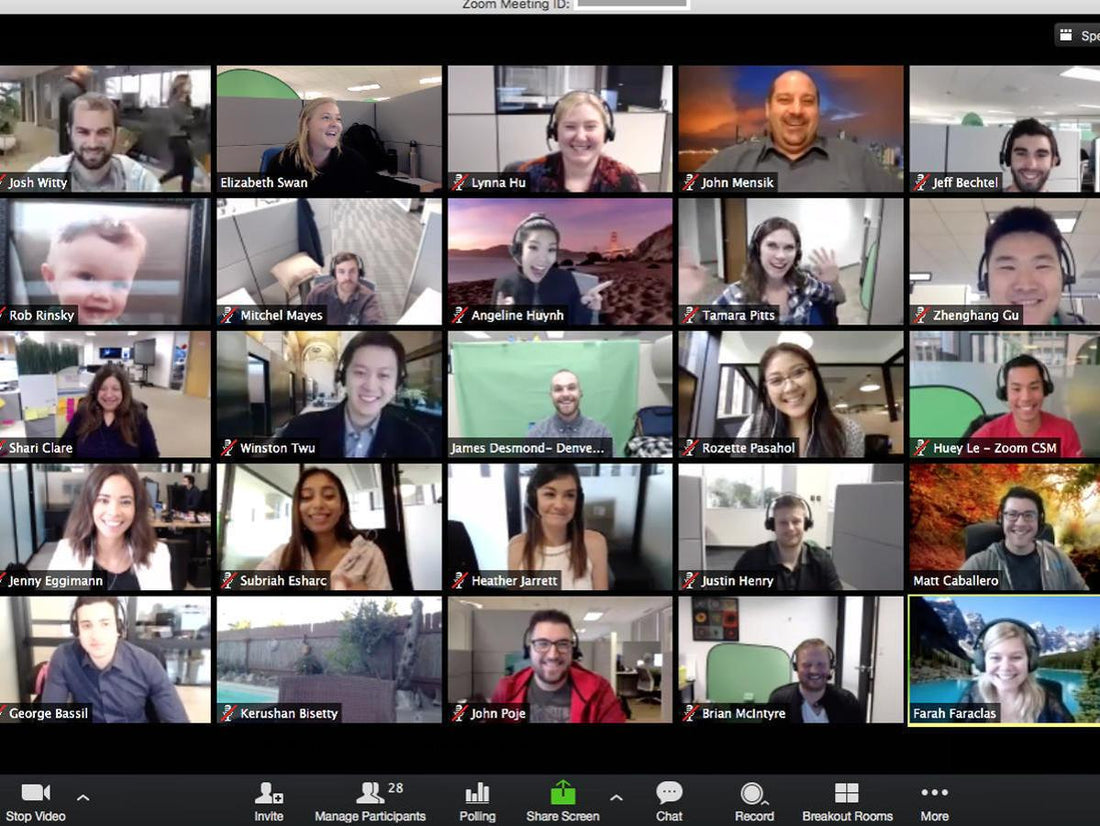
Step By Step How To Get Started With Zoom
Share
Remember daydreaming about the possibility of working from home? Well, now that's all of our realities! So how can you make the most out of this amazing opportunity & work from home or stay connected to your friends & social groups? Zoom meetings are all the rave right now & if you don't have a zoom, we'll you're pretty much out of the loop. Good thing I'm going to teach you here how to set up your Zoom profile step by step. Oh! And don't worry about paying for Zoom because it's a free platform. Follow along & don't forget to share this blog with your friends, co-workers, parents, or anyone that hasn't caught on to this trend!
Signing Up
Depending on if you're using a computer or phone your process may look different. First, let me break it down for you if you're using a phone.
Steps For Setting Up The Zoom App on a Phone
Since most of us use our cellphones you can be sure that Zoom has an app!
- Go to the app store & type in Zoom
- Click download
- You can either Sign Up, Sign In, or Join A Meeting.
Signing up: to sign up you'll need to enter your email address, first & last name, and agree to the terms & services. Once you do that they will send you a confirmation link to your email & you will click on that link & proceed to login to your new account!
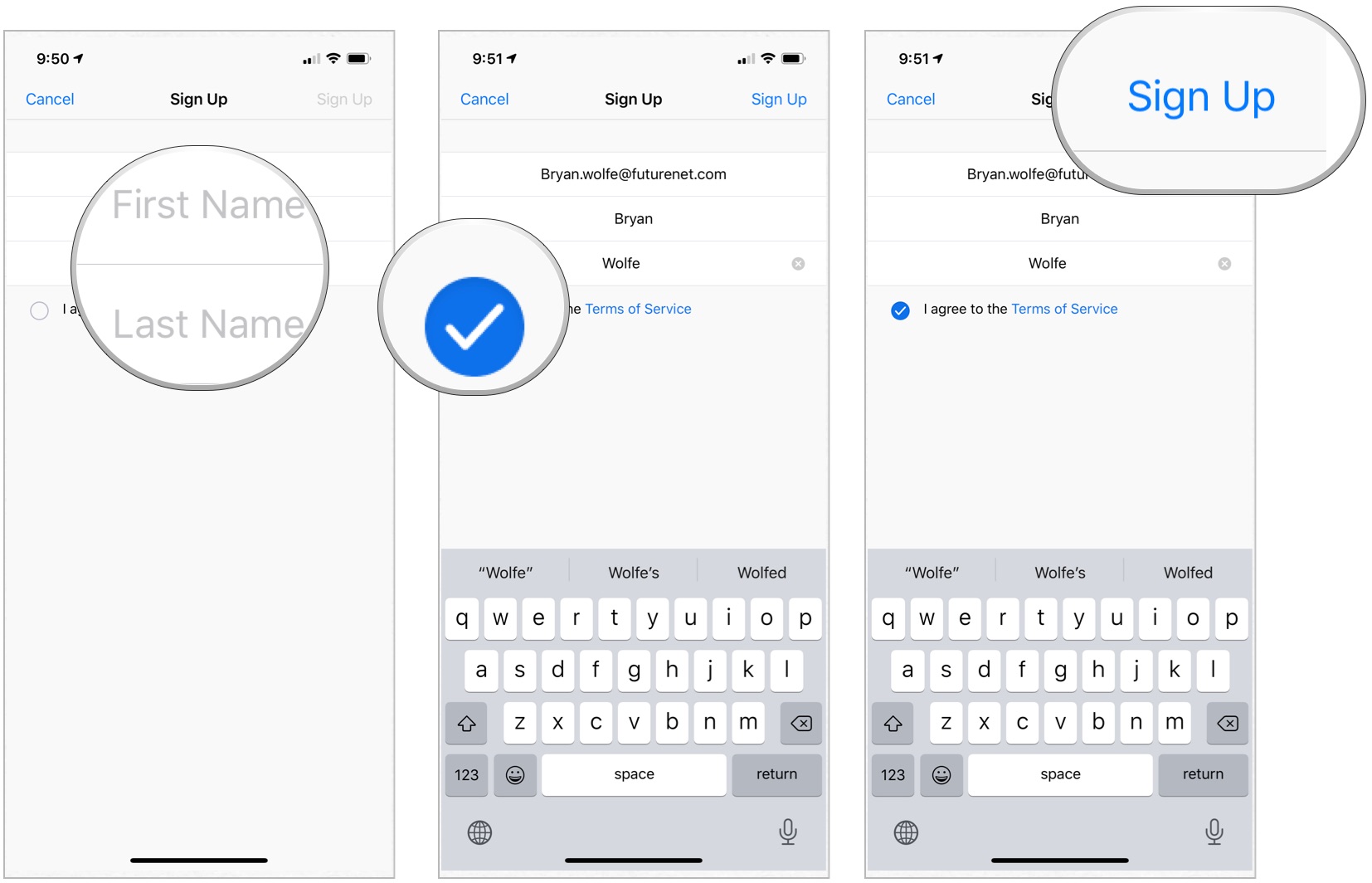

Signing in: This is for those of us that already have a Zoom profile setup. All you need to do here is enter the email you used to create your account & the password you setup with in & you're in.

Join A Meeting: Whenever there is a new Zoom meeting setup there will be a Meeting ID, and with that meeting id you can join the meeting without setting up a Zoom profile at all. This setting is often times used for busy individuals that don't want to setup and account or haven't had the time to set one up yet, but need to hop into the meeting real quick.
![Zoom for Mac. Free Download Version 4.6.8 [Review 2020] MacUpdate](https://static.macupdate.com/screenshots/251860/m/zoom-screenshot.png?v=1585230394)
Hosting A Meeting: You DO have to create an account to HOST A MEETING. So keep that in mind if you're a team leader, organization manager, head of clubs, etc.

Steps For Setting Up Zoom On A Computer
This may look a little different in terms of the layout, but most of the steps are the same for creating a profile. If you're using a Mac or PC you may have to download a zip file that allows your computer to run Zoom calls (see the photos below). Kinda like downloading Spotify or Google Chrome. You have to download the programs files in order to use it. Once you've got your account set, and the program downloaded, you can join meetings, and host meetings!


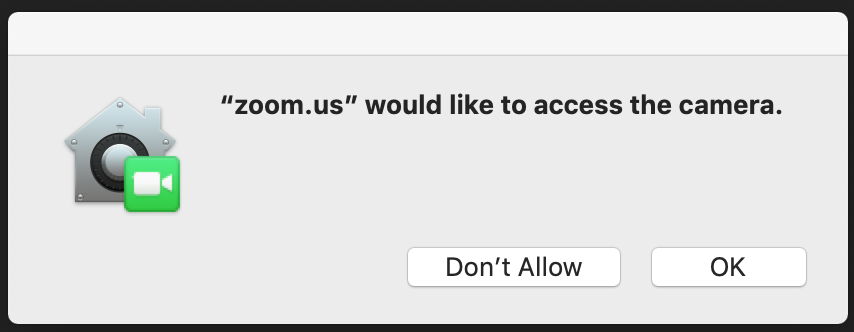
Which Zoom Plan Fits Your Needs?
Like we said earlier Zoom is free for users with smaller groups! You can have up to 100 people on a Zoom call with the free plan! However, if you need to have bigger group meetings they also have plans that allow for more members to be on the same call! Check out their packages both & decide which is best for you and your team!
![]()
Setting up Your Zoom Profile
After you have your profile setup and plan picked out, it's time to fill out your profile info. To do so, go to the person icon in the upper right hand corner, click it and you'll see the profile settings page. You can edit this page with as much info you feel comfortable sharing. Also, don't forget to add a photo if you'd like.

Meetings Tab
Under the meetings tab found in your profile, you can schedule new meetings, view your previous meetings, see your personal meeting room, and find meeting templates (which you create from previous meetings). You can also Get Training by clicking the little "Get Training" button and watch videos created by Zoom & find their FAQ page!

Webinars Tab
What is Webinar?
- Zoom Video Webinars allow you to easily conduct large online events with video, audio and screen sharing for up to 100 video participants and 10,000 attendees
- The features in Webinar are tailored for managing large audiences with branding, registration, host controls, polls, question & answer, raise hand, chat, recording and reporting
- Monetize your webinars with our Paypal integration (via Zapier)
How is Webinar enabled?
- Webinar can be added to any paid plans such as Pro, Business or Edu
- Go to your Webinar Add-On Plan, or contact your sales representative
How do I start?
- On the User Management page, admin can enable Webinars for certain users with Edit User
Recordings Tab
Cloud Recordings
What is Cloud Recording?
- Cloud recording allows you to record meeting video (active speaker) and audio in the Zoom Cloud where the file can then be downloaded and/or streamed from a browser via HTML 5 or Flash.
How is Cloud recording enabled?
- Cloud recording is available to paid subscribers.
- Go to your Cloud Recording Add-On Plan, or contact your sales representative.
How do I start?
- Enable Cloud Recording on Your Account or contact your Account Executive.
- Enable Cloud Recording on your Profile Settings page.
- Start a meeting and click "Record" and select "Record to Cloud".
Local Recordings
Local recordings are listed only for meetings that were recorded while using a supported version of the client. Verify that your client has been upgraded to a supported version before you start the meeting. The supported versions are:
- Windows: Version 4.0.25513.0228 or later
- Mac: Version 4.0.25513.0228 or later
TUNE IN NEXT WEEK!
Now that you know how to setup your Zoom profile & where to go to access your personal info & create a meeting it's time to start Scheduling! To ensure that your Zoom calls are high quality & people can see you, tune into next weeks blog where we're going to give you some lighting tips on how to look great on Zoom!

Are you on Zoom? Tell us below in the comments!

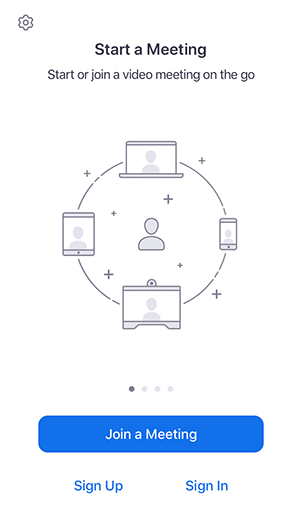
2 comments
Embark on a delightful adventure in Monkey Mart! Manage a lively store, serve charming customers, and tackle entertaining puzzles for endless fun and rewards. https://quillfulgames.com/monkey-mart
Loved thanks for the information